Jos haluat oppia ottamaan kuvakaappauksia League of Legends -yrityksessä, olet tulossa oikeaan paikkaan.
Tässä viestissä sairas käy läpi kaksi päätapaa ottaa kuvakaappauksia LOL -ottelussa. Selitän molemmat, mutta ennen kuin siirrymme yksityiskohtiin, mitä sinun on tiedettävä.
LOL: ssa on kaksi tapaa ottaa kuvakaappauksia.
Ensinnäkin näppäimistön F12 -painikkeen painaminen luo kuvakaappauksen ja sijoittaa sen automaattisesti League of Legends> Kuvakaappauskansioon.
Ja toiseksi voit käyttää tulostusnäyttöpainiketta yhdessä maaliohjelman kanssa kuvan luomiseen.
Yksi näistä menetelmistä on nopeampi ja yksinkertaisempi, kun taas toinen vaatii muutaman ylimääräisen vaiheen. Jos et kuitenkaan ole koskaan tehnyt tätä aikaisemmin, harhaoppi kuinka ottaa kuvakaappaus League of Legends -sivustolla!
Lue myös: parhaat sivustot lataamaan LOL -taustakuvia
Kuinka kuvakaappaus LOL: n: Käytä F12 -painiketta
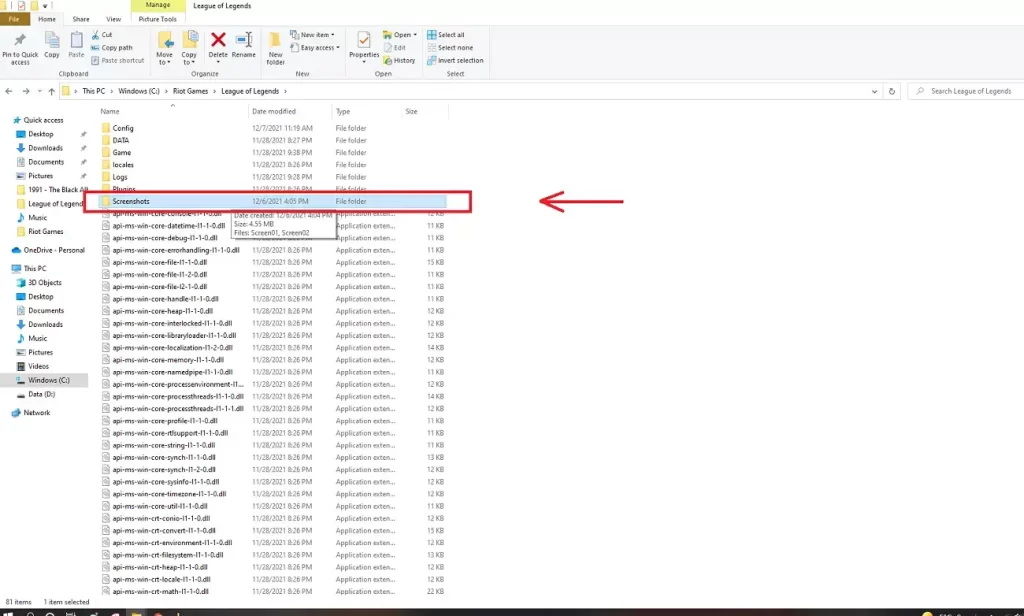
Nopein tapa ottaa kuvakaappaus League of Legends -yrityksessä on käyttää F12 -painiketta.
Sinun tarvitsee vain paina näppäimistön F12 -painiketta live -ottelussa. Peli säästää tarkan hetken kuvakaappauksena PNG -esinetyypillä.
Siirry mellakkapeleihisi> League of Legends> Kuvakaappauskansioon löytääksesi LOL -kuvakaappauksesi. Kaikki kuvakaappauksesi tallennetaan sinne.
Yksi ongelma, jota monet ihmiset käyttävät tätä menetelmää, on hetkellinen viive. Tietokoneestasi riippuen saatat kokea FPS -pudotuksen , kun painat F12 -painiketta. Tämä kestää vain sekunnin, joten se ei ehkä ole iso ongelma sinulle.
Tällaisen FPS: n kokonaispisteen saaminen pelaamalla League of Legends -pelissä ei kuitenkaan usein voida hyväksyä. Ja en todellakaan voi suositella, että painat F12: ta joukkuetaistelussa, koska todennäköisesti häviät.
Onneksi toinen tapa ottaa kuvakaappaus LOL: ssä ei ole tätä ongelmaa.
Lue myös: Kuinka toistaa ohittaa opetusohjelma LOL: ssä?
Kuinka kuvakaappaus LOL: n: Käytä tulostusnäyttöpainiketta
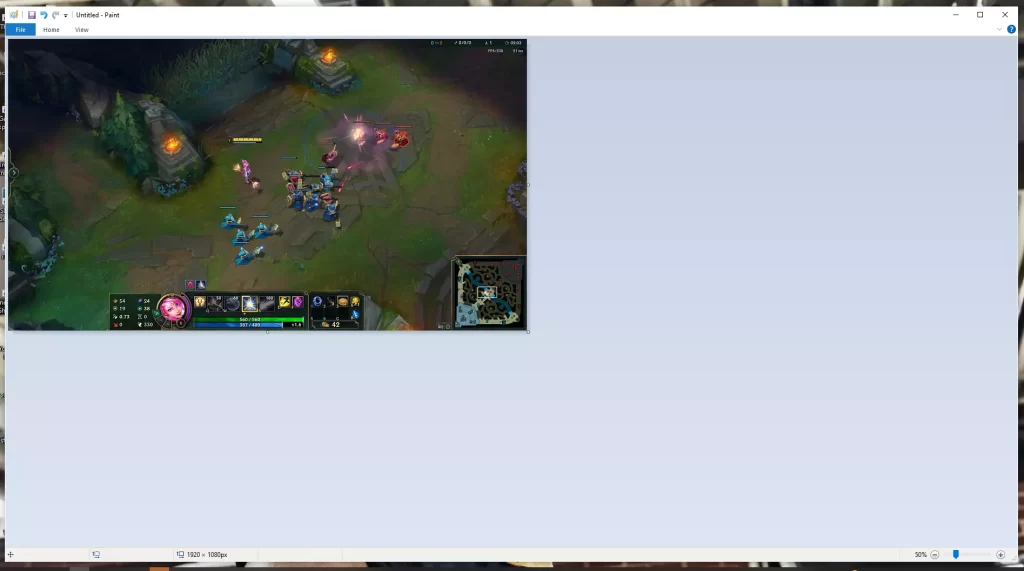
Tulostusnäyttöpainike on oletus tapa ottaa kuvakaappaus riippumatta siitä, mitä teet tietokoneellasi. Tähän sisältyy myös League of Legends, mutta kuvakaappaukset eivät näytä automaattisesti tiettyihin kansioihin.
Sen sijaan sinun on käytettävä myös maaliohjelmaa.
Tässä on ohjeelliset vaiheet siitä, kuinka kuvakaappaus League of Legends -sovelluksessa Print Screen -painikkeen ja maaliohjelman avulla:
- Ole League of Legends -ottelussa.
- Paina näppäimistön tulosta -näyttöpainiketta.
- Avaa maali tietokoneellasi ottelun jälkeen (tai käytä Alt-välilehteä pelin aikana).
- Paina Ctrl V näppäimistölläsi liittääksesi kuvakaappauksen maaliin.
- Poistu ja tallenna edistyminen.
- Etsi kuvakaappaus työpöydältäsi.
Kuten huomaat, tätä menetelmää käytettäessä on vähän enemmän vapautta. Ensinnäkin, näyttösi ei jäätyä sekunnin ajan, vaikka painat tulostusnäyttöpainiketta joukkuetaistelussa.
Ja toiseksi, voit odottaa, kunnes ottelu on tehty maalin avaamiseksi ja kuvakaappauksen tallentamiseksi.
Tietenkin, jos haluat tehdä useamman kuin yhden kuvakaappauksen pelatessasi samaa ottelua, sinun on mentävä Alt -välilehteen ja tallennettava ne maaliin yksi kerrallaan.
Muista, että tulostusnäyttöpainikkeen käyttäminen useita kertoja poistaa kaikki aiemmat kuvakaappaukset, jos et ole tallentanut niitä.
Voit liittää vain viimeisen tulostusnäytön komennon maaliin, joten ole varovainen.
Lue myös: Kuinka katsella vanhoja vanhentuneita toistoja League of Legends -sivustolla?
Johtopäätös
Suositeltava tapa ottaa kuvakaappaus League of Legends -yrityksessä on tulostusnäytön maalimenetelmä.
Jos haluan kuvata jotain nopeasti pelissä näyttääkseni sen ystävilleni, tulostusnäytön painike on mitä teen.
Myöhemmin, kun peli on valmis, avaan maalin ja liitä kuvakaappaukseni. Sitten jaan vain kuvan.
Tietysti voit käyttää myös F12 -menetelmää, koska sen yksinkertaisempi ja helpompi tehdä. Mutta ole varovainen napin käytöstä kytkimen hetkissä, kuten joukkuetaistelut.
Toivon, että tämä opas auttoi sinua ymmärtämään, kuinka kuvakaappaus League of Legends!
Lue myös: Kuinka sammuttaa Vsync League of Legends -sovelluksessa?

